Oracle11gの勉強備忘録。~インストール媒体を入手しよう。~

はじめに
「Oracle11gの勉強備忘録。~目次~ - エンジニア成長日記」続きです。
Oracleを評価するにあたり、インストール媒体を用意する必要があります。
商用の製品では、機能制限や試用期間が設けられた評価版が提供されてますが、Oracleの場合はどうなのでしょうか?
結論から言うと、個人的な学習目的であれば、Oracle社では、機能制限&試用期間がないインストール媒体(Enterprise Edition)を無償で利用可能なようです。
今回は、ライセンス~インストール媒体の入手までのお話しをまとめてみます。
OTN開発者ライセンスについて
開発者向けに「OTN開発者ライセンス」というラインセンスを設けており、次のような一定の基準でOracleを利用することができるようです。
- オラクル製品を無償で利用可能です(試用、検証、開発、テスト、試作及び実演が可能です)
- 顧客向け案件の開発、研修目的には利用できません(自社内システム向けの開発目的であれば利用可能です)
- 日付制限はありません
- サポート・サービスの提供や Patch Set Release(PSR) の提供はありません
- US-OTN で提供されている製品全てを提供しています(プラットフォームの限定はありません)
- OTN 公開終了と同時に提供終了とさせていただきます
引用元:自分用Oracle DBを「無償で」作ろう!「OTN開発者ライセンス」 (オラクルエンジニア通信 - 技術資料、マニュアル、セミナー)
より厳密な基準は、「http://www.oracle.com/technetwork/jp/licenses/standard-license-192230-ja.html」で確認しましょう。
Oracle.comユーザ登録
インストール媒体を入手するにあたり、Oracle社が提供しているサイトへユーザ登録する必要があります。 ユーザ登録には、メールアドレスは必須です。事前に入手しましょう。
登録手順
- 「Oracle | Create Account」へ接続します。
- 「Oracleプロファイルの作成」画面が表示され、メールアドレスなど必要な情報を入力後、「プロファイルの作成」をクリックします。

- 登録したメールアドレス宛に、「お客様のOracleプロファイルの電子メール・アドレスの確認」という件名でメールが到着するため、「電子メール・アドレスの確認」リンクをクリックします。
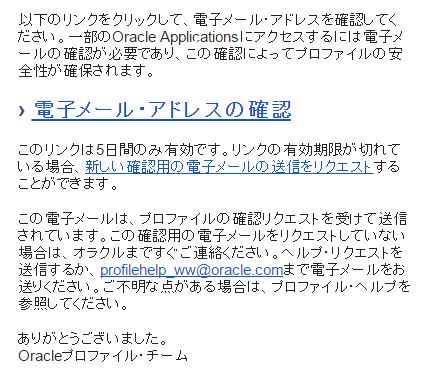
- Oracle | Integrated Cloud Applications and Platform Servicesへ接続します。
- 「Sign In / Register」をクリックします。
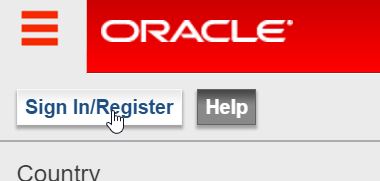
- 登録したアドレスおよびパスワードを入力後、「サインイン」をクリックします。
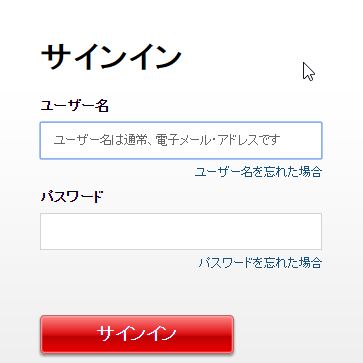
- ログインできることを確認します。
インストール媒体のダウンロード
- 「Oracle Database 11g ダウンロード」へ接続します。
- 「ライセンスに同意する」にチェックします。

- 今回は、「CentOS6.7(64bit)」環境にインストールするため、 「Linux x86-64」横にある「File 1」と「File 2」をダウンロードします。
※利用する環境によって、ダウンロードする媒体を選択してください。
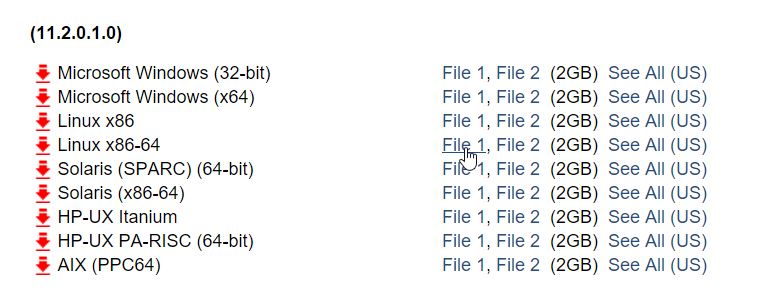
- 次の媒体がダウンロード完了したことを確認します。
参考サイト
自分用Oracle DBを「無償で」作ろう!「OTN開発者ライセンス」 (オラクルエンジニア通信 - 技術資料、マニュアル、セミナー)
http://www.oracle.com/technetwork/jp/licenses/standard-license-192230-ja.html
サクラエディタで常に手前に表示する機能を追加する手順
はじめに
Uneditorなどのエディタでは、常に手前に表示する機能が提供されていますが、sakuraでは、類似機能を見つけることができませんでした。
調べてみると、sakuraでも 1.5.0.0から、常に手前に表示するマクロが提供されているようです。
しかし、標準で利用することができないため、今回は、キーマクロを登録し、気軽に「常に手前に表示・解除」できるようにショートカットキーを割り当る方法を記載します。
※2016/01/23追記. ショートカットキーは割り当てられていませんでしたが、「ウィンドウ」‐「常に手前に表示」に標準機能でありました。
マクロ仕様
次のマクロを使用することで、常に手前に表示・解除することが可能です。
■マクロ構文
・構文: WindowTopMost( int1 :Integer );
int1 トグル動作
・記録: ○
・解説
トグル動作には、下記の動作を指定できます。
0 トグル動作です。メニュー・コマンド実行と同じ動作です。
1 常に手前に表示します。
2 常に手前に表示を解除します。
手順
マクロファイルの作成
[常に手前に表示するマクロ.mac] WindowTopMost(1);
[常に手前に表示を解除するマクロ.mac] WindowTopMost(2);
[エクスプローラ画像]
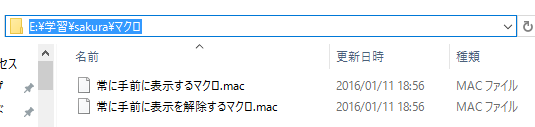
マクロの登録
- 「設定」→「共通設定」へ移動します。 ※ショートカットキー「Ctrl + 6」
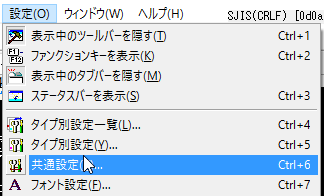
- 共通設定ウィンドウが表示されます。
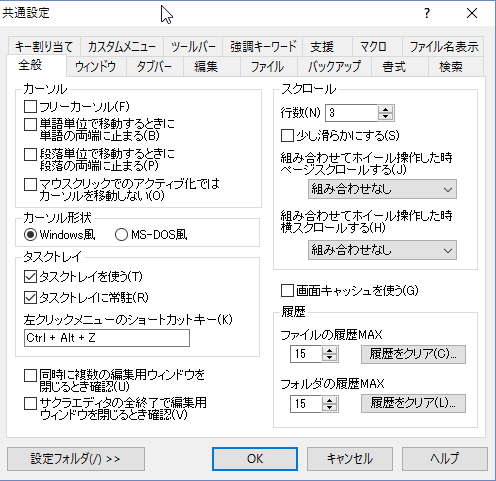
- 「マクロ」タブに移動します。

- 作成したマクロファイルが保存されているフォルダを指定します。
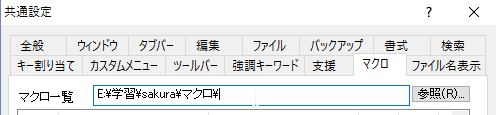
「Id」で「0」を選択します。
「File」から作成したマクロ「常に手前に表示するマクロ.mac」を選択します。
「マクロを実行するたびにファイルを読み込みなおす(L)」にチェックを付けます。
「設定」をクリックして反映させます。 ※同様に、「常に手前に表示を解除するマクロ.mac」も、Id「1」に設定します。
設定を確認し、「OK」をクリックします。
[最終的な設定]
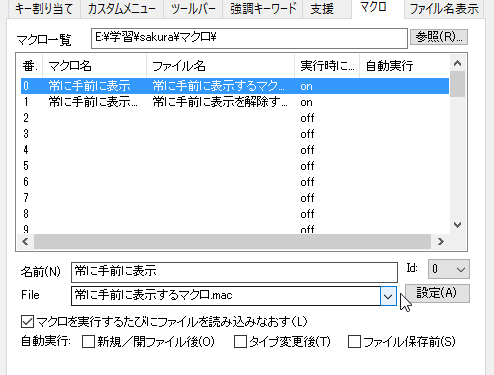
- 「ツール」‐「登録済みマクロ」に、設定したマクロが表示されていることを確認します。
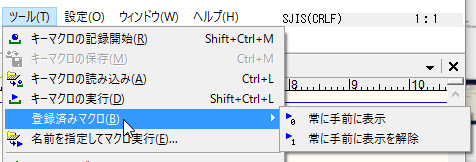
ショートカットキー設定
先ほど登録したマクロを、キーボードのショートカットキーに割り当てていきます。
- 「設定」→「共通設定」へ移動します。 ※ショートカットキー「Ctrl + 6」
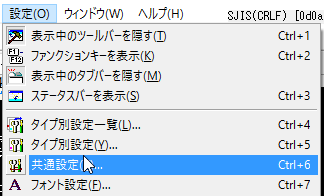
- 共通設定ウィンドウが表示されます。
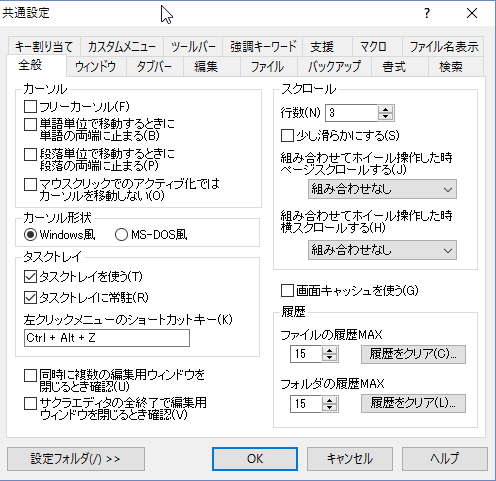
「キー割り当て」のタブを開きます
外部マクロを選択します。
先ほど登録したマクロを選択します。
割り当て先のキーを選択します。
- 常に手前に表示 = 「Shift」+「Ctrl」+「F5」
- 常に手前に表示を解除 = 「Shift」+「Ctrl」+「F4」
割付をクリックします。
OKをクリックします。

動作確認
「Shift」+「Ctrl」+「F5」を押すと、ウィンドウが常に手前に表示されます。
「Shift」+「Ctrl」+「F4」を押すと、常に手前に表示が解除されます。
参考サイト
Oracle11gインストール時にパッケージ不足のエラーメッセージが出力される。
現象
Oracle Database 11g インストール時に、上位パッケージが導入されているにもかかわらず、前提パッケージ不足のエラーが発生しました。
OUI
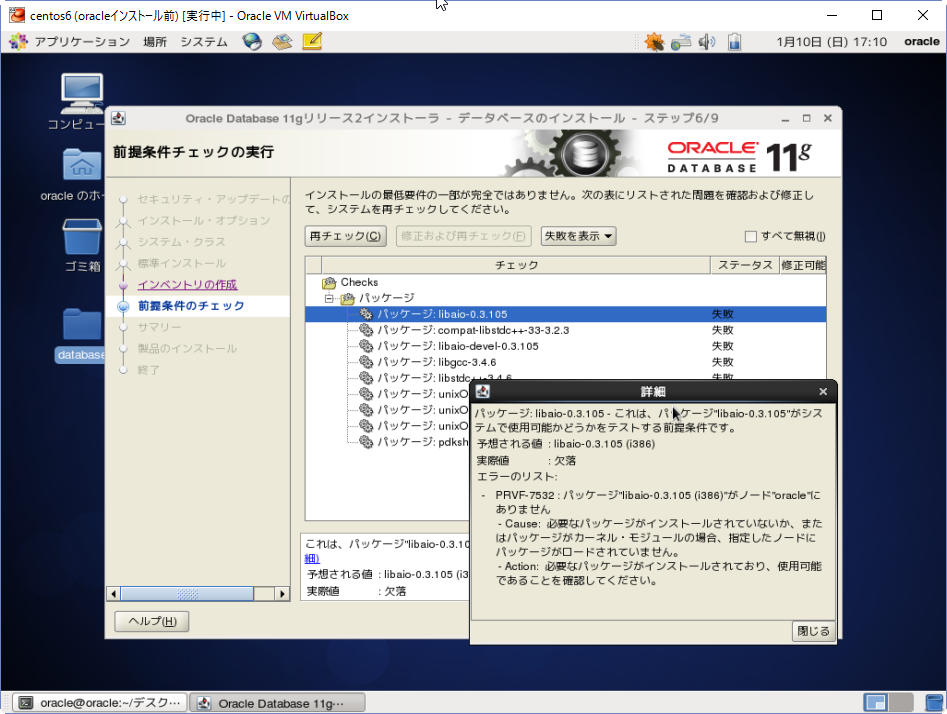
パッケージ:libaio-0.3.105.これは、パッケージlib.aio-0.3.105がシステムで使用可能かテストする前提条件です。 予想される値:libaio-0.3.105(i386) 実地 :欠落 エラーのリスト ・PRVF-7532:パッケージ"libaio-0.3.105(i386)"が PRVF-7532 : パッケージ"libaio-0.3.105"がノード"ip-10-146-157-117"にありません。 - Cause: 必要なパッケージがインストールされていないか、またはパッケージがカーネル・モジュールの場合、指定したノードにパッケージがロードされていません。 - Action: 必要なパッケージがインストールされており、使用可能であることを確認してください。
前提パッケージ
以下の通り、上位のパッケージがインストールされている。
rpm -qa | grep libaio*
libaio-0.3.107-10.el6.x86_64 libaio-devel-0.3.107-10.el6.x86_64 libaio-0.3.107-10.el6.i686 libaio-devel-0.3.107-10.el6.i686
原因
OUIの前提パッケージの検証が完全一致のため、上位パッケージの場合はインストールされていないものと判断されてしまうようです。
対策
Oracle Database 11gのマニュアルを確認すると、CentOS6(Redhat6)では上位のパッケージがインストールされていれば問題ない説明が記載されています。 該当するパッケージがすべてインストールされていることが確認できれば、この警告メッセージは無視することができます。
Oracle Linux 6、Red Hat Enterprise Linux 6およびAsianux Server 4について、次のバージョン以上のパッケージをインストールする必要があります。 binutils-2.20.51.0.2-5.11.el6 (x86_64) compat-libcap1-1.10-1 (x86_64) compat-libstdc++-33-3.2.3-69.el6 (x86_64) compat-libstdc++-33-3.2.3-69.el6.i686 gcc-4.4.4-13.el6 (x86_64) gcc-c++-4.4.4-13.el6 (x86_64) glibc-2.12-1.7.el6 (i686) glibc-2.12-1.7.el6 (x86_64) glibc-devel-2.12-1.7.el6 (x86_64) glibc-devel-2.12-1.7.el6.i686 ksh libgcc-4.4.4-13.el6 (i686) libgcc-4.4.4-13.el6 (x86_64) libstdc++-4.4.4-13.el6 (x86_64) libstdc++-4.4.4-13.el6.i686 libstdc++-devel-4.4.4-13.el6 (x86_64) libstdc++-devel-4.4.4-13.el6.i686 libaio-0.3.107-10.el6 (x86_64) libaio-0.3.107-10.el6.i686 libaio-devel-0.3.107-10.el6 (x86_64) libaio-devel-0.3.107-10.el6.i686 make-3.81-19.el6 sysstat-9.0.4-11.el6 (x86_64) ※Oracle Database Clientクイック・インストレーション・ガイドより引用。
もし、気になる場合は、シンボリックリンク(ln -s libaio-0.3.107 libaio-0.3.105)を張ることで回避する方法もあります。
手順
- 右上の「すべて無視する」のチェック後、「次へ」をクリックします。

参考サイト
Oracle Database Clientクイック・インストレーション・ガイド
Libraries missing while installing Oracle 11.2g... | Oracle Community
CentOS6.7 LVMで管理しているSWAP領域を変更する手順
はじめに
メモリの増設などで、SWAP領域のサイズを拡張したい場合があります。 LVMで管理している場合は、拡張が容易に行えるため、今回は拡張手順をまとめてみます。
作業の流れ
現在の構成を確認する。
LVM領域の変更する。
スワップ領域の変更を反映する。
手順
現在の構成を確認する。
- 現在のLVMの構成情報を表示します。
# lvdisplay --- Logical volume --- LV Path /dev/vg_oracle/lv_root LV Name lv_root VG Name vg_oracle LV UUID us6Hg4-oLUt-e4rW-Bqr1-6LgC-4sId-IrxJHG LV Write Access read/write LV Creation host, time oracle.exzample.com, 2016-01-07 23:45:32 +0900 LV Status available # open 1 LV Size 20.52 GiB Current LE 5253 Segments 1 Allocation inherit Read ahead sectors auto - currently set to 256 Block device 253:0 --- Logical volume --- LV Path /dev/vg_oracle/lv_swap LV Name lv_swap VG Name vg_oracle LV UUID HkopWN-nxKI-dU6k-xLHe-2kmK-wB5T-0dOwa9 LV Write Access read/write LV Creation host, time oracle.exzample.com, 2016-01-07 23:45:34 +0900 LV Status available # open 0 LV Size 1.47 GiB Current LE 376 Segments 1 Allocation inherit Read ahead sectors auto - currently set to 256 Block device 253:1
- LVMとしては、「lv_root」と「lv_swap」を管理していることがわかります。
LVM領域の変更する。
- 変更前のLVMの領域を確認します。
# lvscan ACTIVE '/dev/vg_oracle/lv_root' [20.52 GiB] inherit ACTIVE '/dev/vg_oracle/lv_swap' [1.47 GiB] inherit
- 「lv_root」領域のサイズ(-1GB)を変更します。
# lvresize -L -1G /dev/vg_oracle/lv_root
- 「lv_swap」領域のサイズ(+1GB)を変更します。
# lvresize -L +1G /dev/vg_oracle/lv_swap
- 変更後のLVMの領域を確認します。
# lvscan ACTIVE '/dev/vg_oracle/lv_root' [18.52 GiB] inherit ACTIVE '/dev/vg_oracle/lv_swap' [3.47 GiB] inherit
スワップ領域の変更を反映する。
- 反映前のスワップ領域を確認する。 ※「/proc/swaps」ファイルの情報と一緒。
# swapon -s Filename Type Size Used Priority /dev/dm-1 partition 2588668 1484 -1
- スワップ領域を無効化する。
# swapoff /dev/dm-1
※この状態では、スワップ領域が無効化されているため、スワップ領域の情報が表示されなくなります。
# swapon -s Filename Type Size Used Priority
- スワップ領域を再作成する。
# mkswap /dev/vg_oracle/lv_swap
mkswap: /dev/vg_oracle/lv_swap: warning: don't erase bootbits sectors
on whole disk. Use -f to force.
スワップ空間バージョン1を設定します、サイズ = 3637244 KiB
ラベルはありません, UUID=6f0f39cd-9b98-4371-b11e-944c7a498855
- スワップ領域を有効化する。
# swapon /dev/vg_oracle/lv_swap
- スワップ領域の情報を確認する。
# swapon -s Filename Type Size Used Priority /dev/dm-1 partition 3637244 0 -1
参考サイト
OUI起動時にターミナルが文字化けする
環境
OS
$ cat /etc/redhat-release CentOS release 6.7 (Final)
Database
Oracle Database 11g
環境設定
$ env | grep LANG LANG=ja_JP.UTF-8
現象
Oracle 11gをインストールするため、OUI(Oracle Universal Installer)を起動した際に、ターミナルが文字化け(いわゆる□ 豆腐)が発生しました。
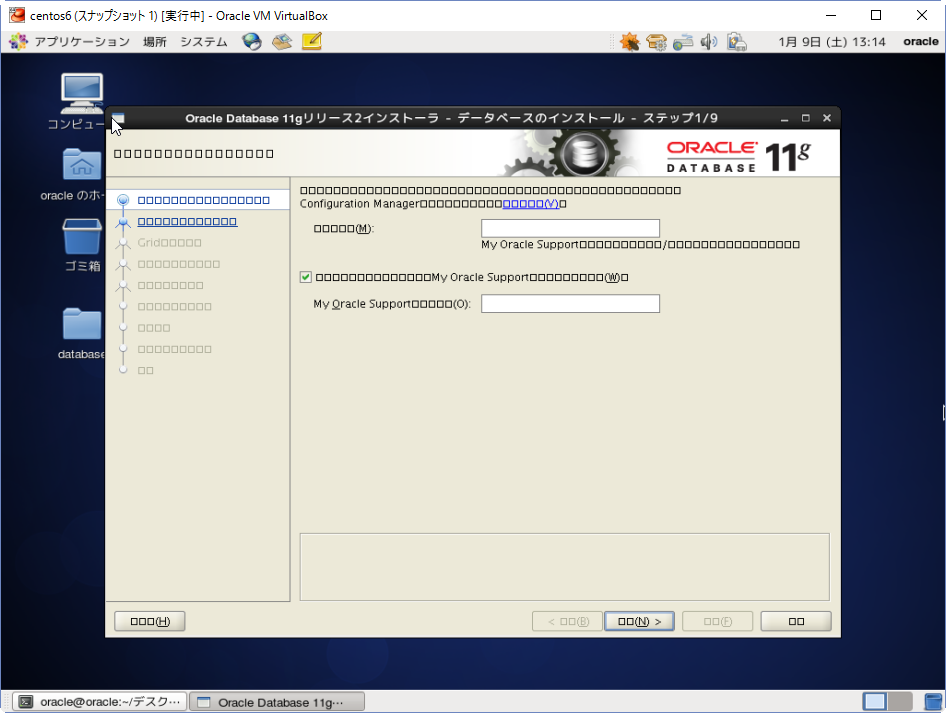
原因
OUIは、Javaを利用しているため、Javaの実行環境「JRE(Java Runtime Edition)」が必要になります。 デフォルトでは、Oracle製品にバンドルされているJREを利用していますが、この「JRE」が、日本語環境にうまく対応していない(さざなみフォントがない)ため、日本語環境の設定(LANG=ja_JP.utf8)していると日本語文字が化けしてしまうようです。
対策
調べてみると対策方法としては、以下の方法がありました。
英語表示でインストールしたい場合
- 環境変数を英語表示(LANG=C)に一時的に切り替る。
日本語表示でインストールしたい場合
手順
英語表示のインストール
英語表示でも問題ない場合は、環境変数を英語表示(LANG=C)に一時的に切り替る手順
- 環境変数「LANG」に、「LANG=C」を設定する。
# export LANG=C
- OUIを起動する。
# sh ./runInstaller
- ターミナルが起動され、英語表示となっていることを確認する。

日本語表示のインストール
日本語表示でインストールしたい場合は、Oracle製品にバンドルさているJRE以外のJREに置き換える手順です。
# yum -y install java
- Javaのインストール先を調べる。
[root@oracle ~]# which java /usr/bin/java [root@oracle ~]# readlink -e /usr/bin/java /usr/lib/jvm/java-1.8.0-openjdk-1.8.0.71-1.b15.el6_7.x86_64/jre/bin/java
# sh ./runInstaller -jreLoc /usr/lib/jvm/java-1.8.0-openjdk-1.8.0.71-1.b15.el6_7.x86_64/jre
- ターミナルが起動され、日本語表示となっていることを確認する。

Oracle製品にバンドルされているJREのフォントに、さざなみフォントを配置する手順
- 以下のサイトより、さざなみフォント(sazanami-20040629.tar.bz2)をダウンロードします。
/10087/sazanami-20040629.tar.bz2をダウンロード - efont - OSDN
- ダウンロードしたファイル(xvf sazanami-20040629.tar.bz2)を解凍します。
# tar xvf /tmp/sazanami-20040629.tar.bz2 sazanami-20040629/ sazanami-20040629/README sazanami-20040629/sazanami-mincho.ttf sazanami-20040629/sazanami-gothic.ttf sazanami-20040629/doc/ sazanami-20040629/doc/oradano/ sazanami-20040629/doc/oradano/README.txt sazanami-20040629/doc/misaki/ sazanami-20040629/doc/misaki/misakib8.txt sazanami-20040629/doc/mplus/ sazanami-20040629/doc/mplus/LICENSE_J sazanami-20040629/doc/shinonome/ sazanami-20040629/doc/shinonome/LICENSE sazanami-20040629/doc/ayu/ sazanami-20040629/doc/ayu/README.txt sazanami-20040629/doc/kappa/ sazanami-20040629/doc/kappa/README
# unzip /u01/app/database/stage/Components/oracle.jdk/1.5.0.17.0/1/DataFiles/all.jar
$ ll /u01/app/database/stage/Components/oracle.jdk/1.5.0.17.0/1/DataFiles/ 合計 116172 -rwxr-xr-x. 1 oracle oinstall 118955623 8月 15 16:34 2009 all.jar drwxr-xr-x. 6 oracle oinstall 4096 2月 2 06:04 2016 jdk ★展開ファイル
- Javaのフォント・フォールバックという仕組みを利用するため、「fallback」ディレクトリを作成する。
※フォント・フォールバック...システム環境にてフォントが存在しない場合、「fallback」ディレクトリ配下のフォトンを参照する仕組み。
# mkdir /u01/app/database/stage/Components/oracle.jdk/1.5.0.17.0/1/DataFiles/jdk/jre/lib/fonts/fallback
- 作成した「fallback」ディレクトリ配下に、さざなみフォント(sazanami-mincho.ttf、sazanami-gothic.ttf)を配置する。
# cp /tmp/sazanami-20040629/sazanami-* /u01/app/database/stage/Components/oracle.jdk/1.5.0.17.0/1/DataFiles/jdk/jre/lib/fonts/fallback
- 元々配置されていた「all.jar」ファイルを任意のフォルダへ退避する。
# mv /u01/app/database/stage/Components/oracle.jdk/1.5.0.17.0/1/DataFiles/all.jar /backup/.
- 展開された「jdk」から「all.jar」を再圧縮する。
# zip -r /u01/app/database/stage/Components/oracle.jdk/1.5.0.17.0/1/DataFiles/all.jar /u01/app/database/stage/Components/oracle.jdk/1.5.0.17.0/1/DataFiles/jdk
参考サイト
OUIでの日本語の文字化けへの対処例 (コーソル DatabaseエンジニアのBlog)
Yellow_Camelのブログ : Oracleインストーラーの文字化け対応(CentOS6/Oracle11g)
Oracle11gR2(RHEL6)のインストール文字化け - tkoshima.net
仮想化雑記帳: [余談] CentOS 6.x で Oracle のインストーラで文字化けをさせず日本語でインストールする
Oracle11gの勉強備忘録。~目次~

はじめに
Oracle 9i,10gの頃は、業務で利用していたのですが、最近、触る機会が減ってしまったこともあり、 気づいたら、12cがリリースされてました。
やばい!?と思い、Oracle再勉強中です。ついでに、Oracle Silverの資格も取得し直そうかと。
今回は、仮想マシン(無償版のEXSi)上にインストールしたCentOS6.7(64bit)の環境を立て、 Oracle Database11g(Enterprise Edition)をインストール~データベース作成までの流れを数回に分けてまとめてみます。
目次
- インストール媒体を入手しよう。
- 事前準備をしよう。
- ORACLEソフトウエアトールしよう。(OUIインストール)
- ORACLEソフトウエアトールしよう。(サイレントインストール)
- データベースを作成しよう。
参考サイト
CentOS6.7 minimal インストールした環境にGUIを導入する手順
概要
CentOS6.7 minimal でインストール後、OracleのOUIを利用したインストールなどでGUIが必要になる場合があります。 今回は、GNOMEデスクトップ環境を導入する手順を記述します。
インストール手順
X Windows 関連のパッケージインストール
# yum -y groupinstall "X Window System" # yum -y groupinstall "General Purpose Desktop" # yum -y groupinstall "Desktop"
CUI→GUI切り替え
一時的にGUIへ切り替える場合
- Xウィンドウシステムを起動する。
# startx
永続的にGUIへ切り替える場合
- initのランレベル※を「3」から「5」へ変更する。
# sed -i "s/id:3/id:5/g" /etc/inittab
- 再起動する。
# reboot or # shutdown -r now
GUI起動後の設定
日本語化対応
- 日本語関連のパッケージをグループインストールする。
# yum -y groupinstall "Japanese Support"
- システム全体の文字セットを変更する。
# vi /etc/sysconfig/i18n
補足
ランレベル
| ランレベル | 意味 |
|---|---|
| 0 | システムの停止 |
| 1 | シングルユーザーモード |
| 2 | マルチユーザーモード(NFSなし) |
| 3 | マルチユーザーモード(テキストログイン) |
| 4 | 未使用 |
| 5 | マルチユーザーモード(グラフィカルログイン) |
| 6 | システムの再起動 |